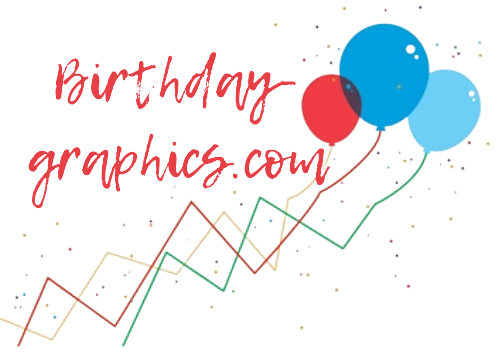How do I stop ads from redirecting on Android?
Turn pop-ups on or off
- On your Android phone or tablet, open the Chrome app .
- To the right of the address bar, tap More. Settings.
- Tap Permissions. Pop-ups and redirects.
- Turn off Pop-ups and redirects.
How do I stop auto redirects ads?
Launch Chrome on your device and tap the three-dot icon on the top right; Look for Settings in the drop-down menu and scroll down to the Advanced section; Go to Site Settings and find Pop-ups and redirects; Make sure that the toggle next to “Block sites from showing pop-ups and redirects (recommended)” is greyed out.
Why does Chrome keep telling me I have a virus on my phone?
The Google Chrome pop-up virus is a common and frustrating malware on Android phones. The most common cause for this virus is downloading apps from third-party or unknown sources which contain the malware. The most important thing is to NOT tap anywhere on the pop-up!
Why do ads keep popping up on my Android phone?
Pop-up ads have nothing to do with the phone itself. They are caused by third-party apps installed on your phone. Ads are a way for app developers to make money, and the more ads that are displayed, the more money the developer makes. This is why some of them are so persistent.
How do I get rid of redirect virus?
How to get rid of a browser redirect
- Scan and remove malware.
- Remove browser add-ons, extensions & toolbars.
- Change your home page(s)
- Change default browser and remove unwanted search engines.
- Optional: Repair browser settings.
- Optional: Repair Windows host file, reset proxy settings.
Why does Google Chrome keep redirecting me to ads?
If you’re seeing some of these problems with Chrome, you might have unwanted software or malware installed on your computer: Pop-up ads and new tabs that won’t go away. Your Chrome homepage or search engine keeps changing without your permission.
How do I stop Google Chrome from redirecting ads?
Change your default pop-ups & redirects settings
- On your computer, open Chrome .
- At the top right, click More. Settings.
- Click Privacy and security. Site Settings.
- Click Pop-ups and redirects.
- Choose the option you want as your default setting.
How do I get rid of annoying ads on my Android?
How to stop pop-up ads on Android phone
- Go to Site Settings. Scroll down to Site Settings in Chrome.
- Find Pop-ups and Redirects. Tap Pop-ups and Redirects tab and turn them off.
- Go to Ads. Move back to Site Settings menu. Tap Ads and turn them off.
Can you scan your phone for spyware?
The quickest and easiest way to check your phone for spyware is to scan it with an anti-spyware app. Apps like AVG and Anti Spy for Android and Certo for iPhone offer spyware scanning and removal capabilities. However, spyware scanners aren’t completely reliable and it’s possible they can miss new or advanced spyware.
How do I get rid of fake virus warning on Android?
How to stop a fake virus warning on Android?
- Reboot your phone in the safe mode.
- Delete suspicious apps.
- Disable administrator privileges for malicious apps.
- Perform a factory reset.
How do I remove adware from my Android?
Uninstall adware apps from Android
- Open Settings.
- Tap Apps.
- Scroll through the list and note any suspicious apps or apps you don’t remember installing.
- Tap on the suspicious apps and select Uninstall and then OK to remove them.
What are some hidden apps?
Vault. Vault is one of the popular Android secret apps for hiding photos and videos.
How do I remove spyware from my Android?
How to remove spyware from Android
- Download and install Avast One. INSTALL FREE AVAST ONE. Get it for PC, iOS, Mac.
- Run an antivirus scan (Smart Scan) to detect spyware or any other forms of malware and viruses.
- Follow the instructions from the app to remove the spyware and any other threats that may be lurking.