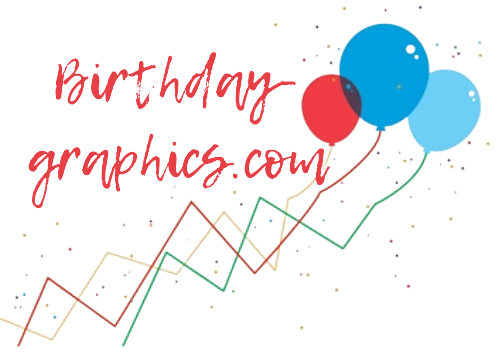Fixed: Print Spooler Keeps Stopping on Windows 10
Table of Contents
How do I fix the print spooler in Windows 10?
Fixed: Print Spooler Keeps Stopping on Windows 10
- Reminder!
- Solution #1 Run printer troubleshooter.
- Solution #2: Make Sure Print Spooler Service is Set to Automatic.
- Solution #3: Delete Print Spooler Files.
- Solution #4: Restart the Print Spooler Service.
- Solution #5: Uninstall Other (Unnecessary) Printers.
How do I fix printer spooler?
Android Spooler: How to Fix
- Tap the settings icon on your Android device and select the Apps or Applications button.
- Select ‘Show System Apps’ in this section.
- Scroll down this section and select ‘Print Spooler’.
- Press both Clear Cache and Clear Data.
- Open the document or image you want to print.
How do I restart the printer spooler in Windows 10?
Select Ctrl + Shift + Esc to open the Windows Task Manager. Select the Services tab and scroll down to Spooler on the list. Check the Status. If the status is Running, right-click on it again and select Restart.
How do I reset printer spooler?
How To Restart the Print Spooler Service on a Windows OS
- Open the Start Menu.
- Type services.
- Scroll down and select the Print Spooler Service.
- Right click on the Print Spooler service and select Stop.
- Wait for 30 seconds for the service to stop.
- Right click on the Print Spooler service and select Start.
How do I reinstall Print Spooler?
Answers
- Click Start, click Run, type “Services.
- Double-click “Printer Spooler” in the Services list.
- Click Stop and click OK.
- Click Start, click Run, type “%WINDIR%\system32\spool\printers” in the open window, and delete all files in this folder.
- Click Start, click Run, type “Services.
How do I reset Print Spooler?
How do I clear the print queue if a document is stuck?
- On the host, open the Run window by pressing the Windows logo key + R.
- In the Run window, type services.
- Scroll down to Print Spooler.
- Right click Print Spooler and select Stop.
- Navigate to C:\Windows\System32\spool\PRINTERS and delete all files in the folder.
How do I force the Print Spooler to start?
- Click the Start button and select Run.
- In the Command Prompt type, net stop spooler, then press Enter to Stop the Print Spooler.
- In the Command Prompt type, net start spooler, then press Enter to Start the Print Spooler.
Why does the printer keep spooling?
Printer spooling enables you to send large document files or a series of them to a printer, without needing to wait until the current task is finished. Think of it as a buffer or cache. It’s a place that your documents can “line up” and get ready to be printed after a previous printing task is completed.
What does resetting the printer spooler do?
Some printing and communications issues that are caused by a problem with the Print Spooler. In some case restarting or clearing the Print Spooler may resolve these issues. The print spooler helps your Windows computer interact with the printer, and orders the print jobs in your queue.
Which program is used to restart the Print Spooler in Windows?
Option 1: Restart Print Spooler in Task Manager The easiest way to restart or start print spooler is making use of Task Manager. The steps are listed below: Step 1: Right-click the Start button and choose Task Manager. Also, you can press Ctrl + Shift + Esc key combination to open Task Manager quickly.
How do I clean Print Spooler?
Why does my printer keep spooling?
How do I clear the Print Spooler cache?
Where do I restart printer spooler?
How do I clean the spooler?
Command Method
- Select Start.
- Type Command .
- Right-click “Command Prompt” and select “Run as administrator“.
- Type net stop spooler then press “Enter“.
- Type del %systemroot%\System32\spool\printers\* /Q then press “Enter“.
- Type net start spooler then press “Enter“.
- The print queue on your Windows should now be cleared.